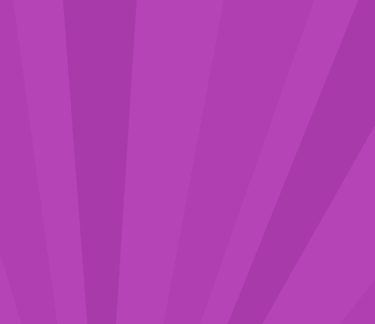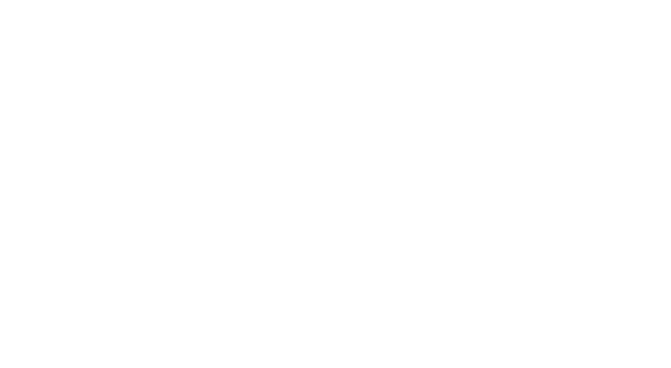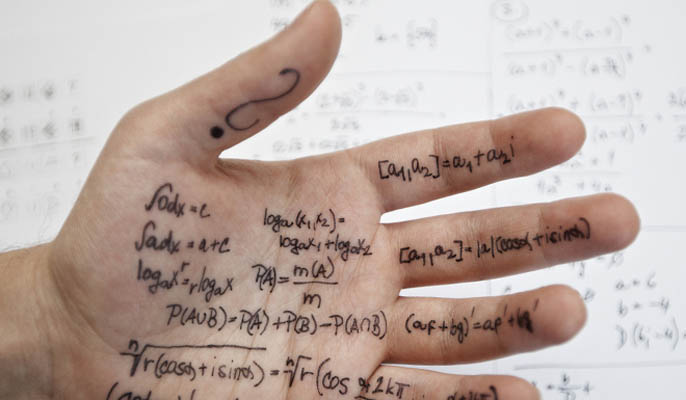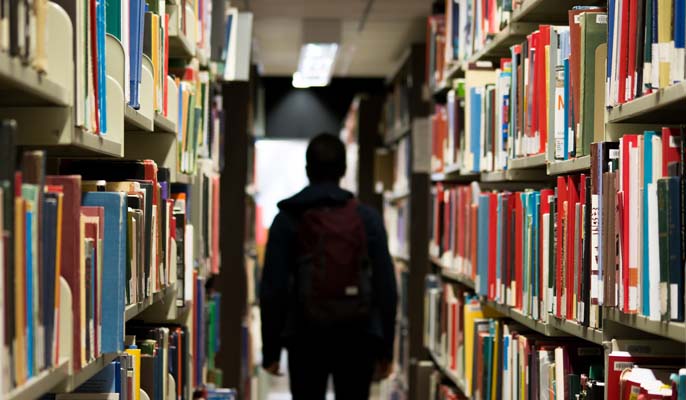You’re a number, not a […]
To install and register the mC+ app, you will need to click on the download link you have received by email and SMS. Each device has a different set of instruction for the un/installation depending on the type of device and operating system. Please refer to the installation guide below for the instructions that are specific to your device.
Mobile devices:
iPhone/iPad (iOS) Install Process
iPhone/iPad (iOS) Uninstall Process
Android Install Process
Android Uninstall Process
Computer:
Windows Install Process
Windows Uninstall Process
Mac Install Process
Mac Uninstall Process
iPhone/iPad (iOS) iPhone Install Process
- Use your mobile device to click on the download link provided in the SMS or email.
- You should see the notification that www.analyzeme.net would like to install ‘mC+’. Click ‘Install’ to proceed.
- Return to your home screen and click on the mC+ app to open it as soon the download has been completed.
- If a screen appears titled ‘Untrusted Enterprise Developer’, click ‘cancel’.
- Open your device Settings and go to General > Device Management (may show as Profile on older versions). Click on Device Management.
- Select ‘Lightspeed Research Ltd’ under Enterprise App and tap on ’Trust Lightspeed Research Ltd’ on the next page and select ‘Trust’ when prompted.
- Please return to your home screen and open the mC+ app. The app will ask if you would like mC+ to send notifications, either allow or don’t allow then read and accept the terms and conditions.
- Click ‘Set up VPN / Proxy’ to install the VPN profile. A screen will appear titled ‘Install Profile’, click on ‘install’.
- A notification will come up saying mC+ would like to use your location, please accept or don’t allow.
- When you are on the screen for the RealityMine VPN, select ‘Install’ from the top right corner.
- You will be presented with a warning, tap ‘Install’ to continue. Confirm this choice by tapping ‘Install’ again.
- You will now be taken to the ‘Profile Installed’ screen. Select ‘Done’ to continue.
- Next you will need to go into the “General” Section, and into the “About section”, then navigate into “Certificate Trust Settings”, toggle the slider onto the RealityMine Certificate, accept the warning prompt that appears by clicking “ Continue”.
- Go back to your home screen and open the mC+ app. Once you see a ‘configured’ screen, you have completed the registration process.
- This app will run in the background on your device. Just keep it running in the background at all times to receive your rewards.
iPhone/iPad (iOS) Uninstall Process
Application
- Ensure the iPhone is on the Home screen
- Locate mC+ application
- Press and hold the application until the icon begins to ‘shake’
- Tap the ‘X’ which is now visible on the top right of the icon
- When prompted, confirm you would like to delete the application
Proxy
Cellular
- Ensure the iPhone is on the Home screen
- Select ‘Settings’
- Select ‘General’ and scroll down to the ‘Profiles & Device Management’ entry
- Tap the ‘RealityMineVPN’ profile
- Press the ‘Remove’ button
- When prompted, confirm you would like to remove the profile, you may be asked for your device unlock pin.
- Tap the ‘com.lightspeedresearch’ profile
- Press the ‘Remove’ button
- When prompted, confirm you would like to remove the profile, you may be asked for your device unlock pin.
Wi-Fi
- Ensure the iPhone is on the Home screen
- Select ‘Settings’
- Choose ‘Wi-Fi’
- Locate the wireless network(s) from which you want to remove the profile
- Tap the arrow on the right of the networks’ name
- Under ‘HTTP Proxy’ at the bottom of the screen, select ‘Off’
VPN
- Ensure the iPhone is on the Home screen
- Select ‘Settings’
- Select ‘General’ and scroll down to the ‘Profile’ entry
- Tap the ‘RealityMineVPN’ profile
- Press the ‘Remove’ button
- When prompted, confirm you would like to remove the profile, you may be asked for your device unlock pin.
- Tap the ‘com.lightspeedresearch’ profile
- Press the ‘Remove’ button
- When prompted, confirm you would like to remove the profile, you may be asked for your device unlock pin.
Android Install Process
- Use your device to click on the link provided in the SMS or email.
- You will be re-directed to the Google-Play App Store, where you will see the mC+ app. Click ‘Install’ to start your installation.
- A screen will appear titled ‘mC+ needs access to’, click accept.
- Read the overview and click next.
- Read and accept the terms and conditions.
- You will need to ‘Enable Accessibility in mC+’.
- Click on ‘Enable Accessibility’ and toggle the mC+ tab to enable access.
- You will now need to install the VPN certificate. Click Continue when prompted.
- Confirm the certificate details by tapping ‘OK’
- You will see the mC+ Status screen says the Application is running.
- Go into the notifications bar at the top of the screen. A message will appear saying a certificate is available, click on ‘OK’.
- You are done! This app will run in the background on your device, so there is nothing else that you will need to do. Just keep the app running in the background at all times to receive your Rewards.
Android Uninstall Process
Application
- Return to the home screen
- Locate and launch ‘Settings’
- When in the ‘Settings’ screen, choose ‘Apps’
- Ensure the ‘Downloaded’ tab is selected
- Select ‘mC+’ from the list
- You should now see the ‘App Info’ screen
- From here, select ‘Uninstall’
- A dialog box appears, confirm you want to uninstall the application
Proxy
- Enter the settings application
- Select “Wireless & Networks”
- Select “Mobile networks”
- Select “Access Point Names”
- Click on the APN labelled “mC+ APN”
- Press the menu button on the device, and select “Delete APN”
Windows Install Process
- Click the provisioning link that is sent to you, this will initiate a download of the necessary installation (.exe) file that you will need to use to install the Windows desktop app.
- Open the .exe file to begin installation and follow the on screen prompts
- Choose installation destination and click install. Accept any prompts from Windows to allow installation to complete.
- If you are using Chrome, an extension will be installed alongside the app. NOTE: If Chrome is running, you will receive a prompt asking you to exit Chrome; click ‘OK’ to proceed
- When Chrome restarts, a pop-up window will appear. Be sure to enable the extension.
- To begin using the app, enter the email address provided by your panel manager. If you require help, an email address can be found by clicking the help button. Click ‘Register’ when you have entered your email. The app will then register you on our server.
- Next, you will be shown the screen that contains the Terms & Conditions, and the Privacy Policy. Read through these and click accept to continue.
- Once all the above steps are complete you will be shown the status screen which means that registration is complete
- You can close the app and still be sure it is running by observing the round green icon in the system tray.
Windows Uninstall Process
- To uninstall the desktop app, open the control panel and select ‘Uninstall a program’ from the ‘Programs’ section
- On the next window you will find a list of all your installed programs, locate mC+ and double click (or right-click and select uninstall) to bring up the uninstallation wizard
- Click ‘Uninstall’ and wait for the program to finish uninstalling. The program will now be removed from the computer and the Google Chrome extension will be automatically removed too.
NOTE: If you manually remove the chrome extension, you will not be able to add it again without uninstalling and reinstalling Google Chrome completely. Please uninstall the app and allow the uninstallation process to remove the Google Chrome extension automatically.
Mac Install Process
- Click the link in the provisioning email sent out to you.
- Your Mac will download a file.
- Once the application has downloaded, you will see the following screen. You will need to drag the mC+ icon into your applications folder.
- Check the application has installed into the correct folder
- Find the app in your app tray.
- Open the application
Enter the email address you used to register for the study. - Click “Accept” on the terms and conditions
- Install the Chrome browser extension by clicking Restart on the dialogue box that pops up. Once you have done this,
- Chrome will restart and the mC+ logo will appear to the right of the address bar. Installation is now complete and you can leave the app to run in the background.
Mac Uninstall Process
All panellists are deactivated once a study is over, whilst others may be deactivated during the study on an individual basis for other reasons. If this is the case, the uninstallation is extremely simple.
Mac: Uninstallation for Deactivated Users
All panellists are deactivated once a study is over, whilst others may be deactivated during the study on an individual basis for other reasons. If this is the case, the uninstallation is extremely simple.
- Click the button marked “Remove”.
Mac: Uninstallation for Active Users
For users who are active (or in any status other than deactivated) the uninstallation process is slightly more complicated.
- Right click the app icon in the top bar and click “Toggle Dock Icon” if the app icon is not already present in the dock.
- Right click the mC+ dock icon and hold alt until the “Force Quit” option appears in place of the “Quit” option.
- Drag the app icon into the trash
- Empty trash